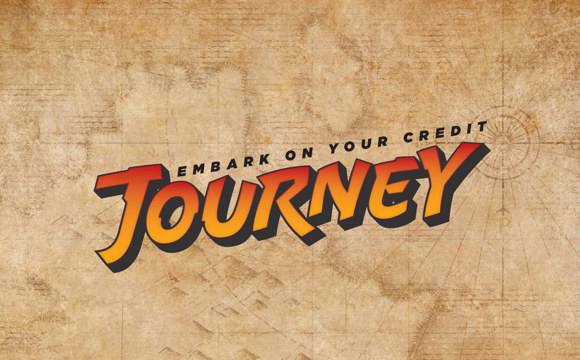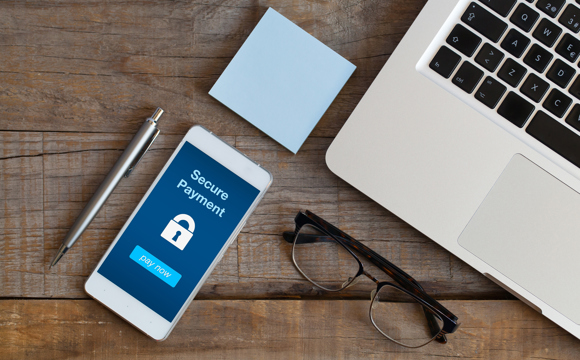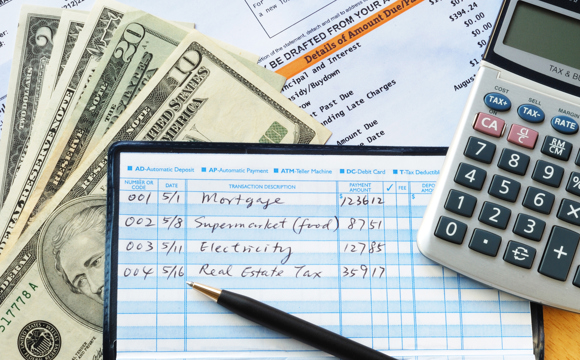Registering for the Online Branch
Before you can use the online branch, you’ll need to register. Registration is a one-time only process and typically takes less than five minutes to complete.
Here are the steps to register your account to use the Online Branch:
- Go to the Goldenwest Credit Union home page at www.gwcu.org.
- Click the "Log In" button in the top corner of the page.
- Select "Register a New Account".
- If you are registering a personal account, click on the “Register to my individual account” link or if you are registering a business account, click on the “Register to my business account” link.
- Read the disclosure and mark the "I agree" box at the bottom.
- Continue to follow the prompts until you complete the registration.
For personal accounts you will need:
- Your full Social Security Number
- Your birthdate
- Account number
If there is more than one person on the account, you must enter the last four digits of social security number and birthday of the primary account holder. The primary account holder is the person whose name is listed on the statement.
For business accounts, you will need:
- Account number
- Tax ID Number or Entity ID Number
Tip: If none of the email addresses or phone numbers are correct in this list, you’ll need to visit us to update the information on your account before you can complete the registration process. Please come into your nearest branch during regular hours and bring a valid photo ID for assistance.
Tip: If you don’t receive your passcode in a minute or two, click the “Resend passcode to…” link on the page. If you chose to have the passcode emailed to you, check the spam folder in your email to make sure it wasn’t inadvertently sent there.
Now that you are registered, you can sign in to your account from the Goldenwest home page at www.gwcu.org or on our mobile app.